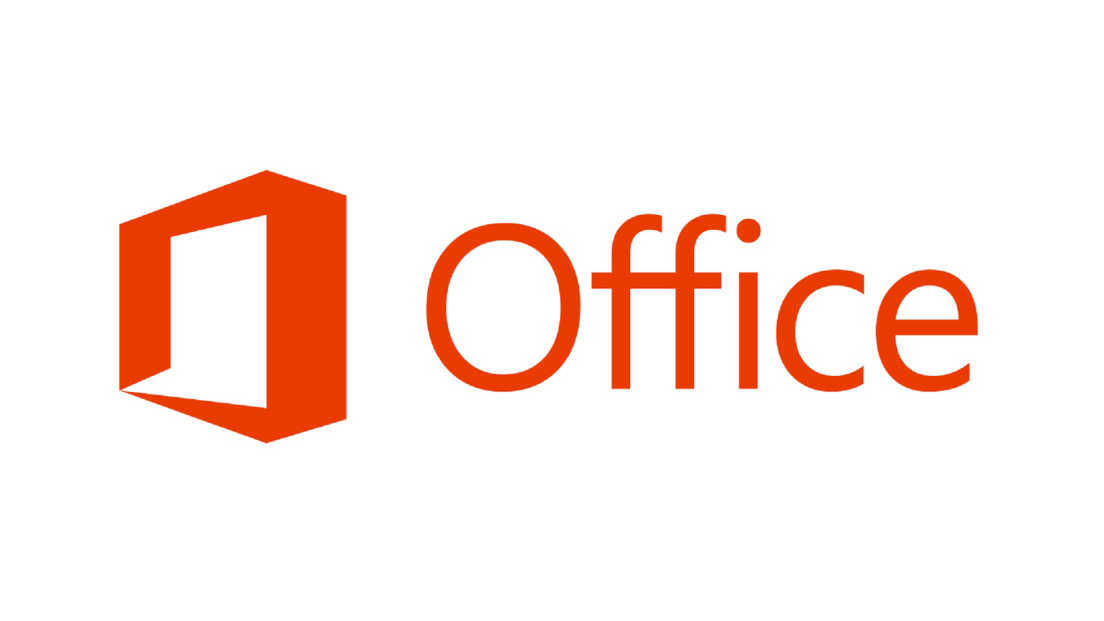How to install Microsoft Office with your own configuration
Introduction
If you are looking for a way to customize your productivity tools, you should consider configuring your own Microsoft Office. By doing so, you can choose the applications, features, and settings that best suit your needs and preferences. You can also avoid cluttering your device with unnecessary programs. Configuring your own Microsoft Office is easy, and you can always change your options later if you want to try something new.
Benefits
Here are some of the benefits of configuring your own Microsoft Office…
You can select the applications that you use most often, such as Word, Excel, PowerPoint, Outlook, OneNote, and more. You can also add or remove apps anytime you want.
You can choose the features that enhance your productivity, such as cloud storage, collaboration tools, advanced security, and more. You can also adjust the settings to optimize your performance and user experience.
You can avoid wasting space and resources on your device by only installing the programs that you use. You can also uninstall or reinstall apps anytime you want.
You can have fun exploring the different options and possibilities that Microsoft Office offers. You can also learn new skills and tips that can help you work smarter and faster.
Configuring your own Microsoft Office is a great way to personalize your productivity tools and make them work for you.
Instructions
Go to the Office Customization Tool website.
Start configuring your options…
- Scroll down and select your office suite as Microsoft 365 Apps for Enterprise.
- Scroll down to where you can select which apps and features that you want to include and start selecting which one to install on your computer.
- Scroll down to the Language section and select the option Match Operating System as the primary language.
- (Optional) Scroll down till the Licensing and Activation section and check Automatically accept the EULA.
After your done configuring your options…
- Click Export at the top right of your screen.
- Select Office Open XML Formats as the default file format, then click OK.
- Accept the terms and finally click Export and download the configuration file.
- (Note) Your browser might label the file as dangerous, but it’s just a text file so it wouldn’t do you any harm.
Download the Office Deployment Tool from Microsoft’s official website.
Run the tool and extract the files into a folder. You should have a file called setup.exe.
Move your configuration file that you’ve downloaded into the same folder as the setup file.
Open your terminal in the folder and run this command:
./setup.exe /configure Configuration.xmlThe setup will now install Office with the options that you have configured.
Done!
What’s next?
After installing Microsoft Office, you should activate it. If you already have a Microsoft 365 subscription, then just sign in with your own account to activate it. Or, if work at a company or study at a institution, they will have most likely had already provided you with a subscription in your work or school account.
If you are a developer with an active GitHub account, then you’re in luck! You are able to get a free Microsoft 365 subscription, click here for more information.
That’s all! See you next time… 👋